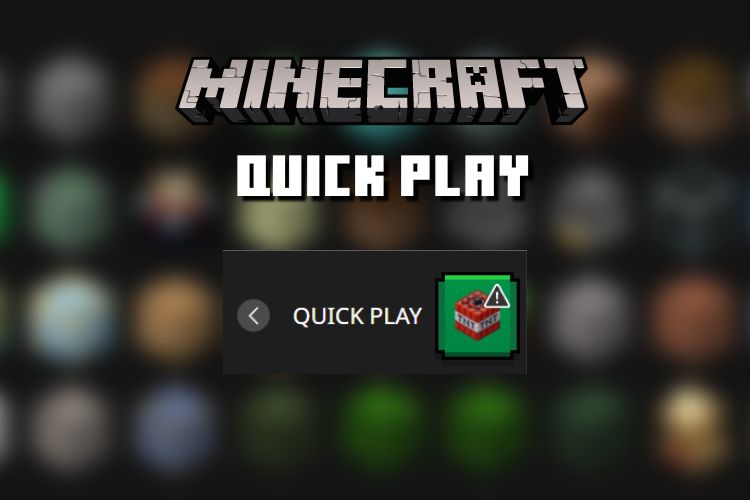Jumping into your favorite Minecraft world is now quicker than ever. All you need to do is click one button and start playing. It's time to end navigating menus, finding your world, and dealing with the dreadfully slow loading screens. All of this is possible with the new Quick Play in Minecraft Launcher. But, does this feature genuinely live up to its promise? And how can you turn it on? Let's find out!
Enable Quick Play in Minecraft Launcher
Note: At the moment, Quick Play is only an experimental feature for Minecraft Launcher. Its functionality and mechanics are subject to changes in the final release.
What is Quick Play in Minecraft
Quick Play is a new feature of the official Minecraft Launcher that allows you to launch your recent worlds right from the launcher. It allows you to directly launch your most recent worlds from the launcher itself.
With Quick Play, you bypass the main loading screen and main menu, seamlessly resuming your gameplay with a single click. Moreover, the launcher also lets you customize this feature to fit your needs. But, more on that later.
Does Quick Play Work on Minecraft Bedrock
Currently, Quick Play in Minecraft Launcher only allows you to launch worlds that are running in Minecraft Java edition. Moreover, this feature only supports worlds that are running on version 1.20 or later.
How to Enable Quick Play
Follow these simple steps to easily turn on Quick Play in Minecraft Launcher:
1. Before we begin, please make sure that you are running the latest version of Minecraft Launcher (v.2.7.12-1.2.16 or later). You can update it via the official app store you downloaded it from. But the launcher also tries to update itself whenever you launch it.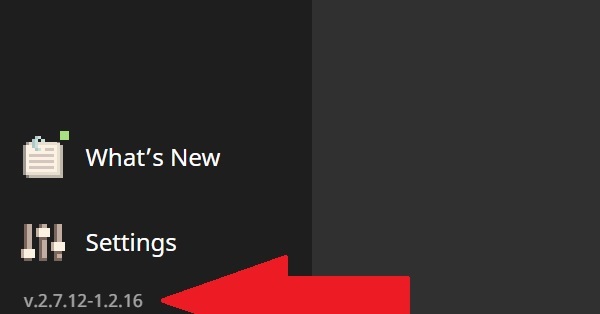
2. Open your Minecraft Launcher and click on the "Settings" option. It is located in the bottom left corner of the window.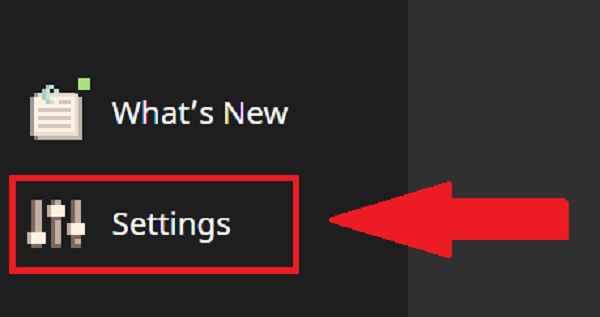
3. Then, within general settings, find the "Experimental Features" section and toggle the Quick Play feature.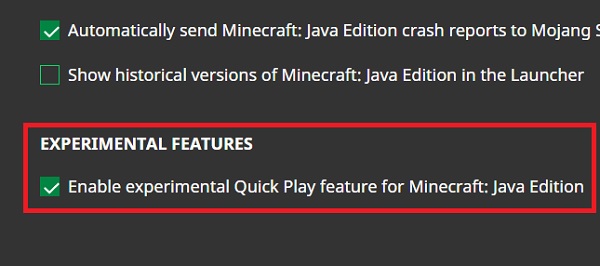
4. Next, launch Minecraft Java as you usually do with the help of the "Play" button.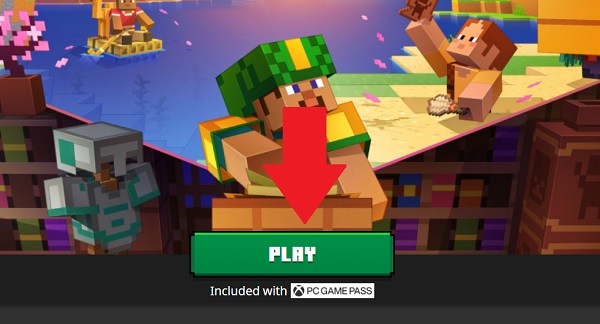
Then launch any of your favorite worlds (from 1.20 or later) and close the game once you are done playing.
How to Use Quick Play in Minecraft Launcher
The next time you relaunch your Minecraft launcher it will have a Quick Play icon in the top right corner of the Java edition. You can hover over the icon to get information about the same. Along with the name, the details include the game mode, world type, and more.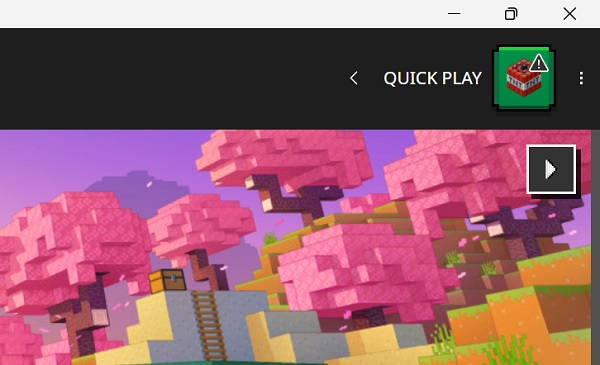
Once you find the world you want to jump into, simply click on its icon and wait for it to launch. Then, sit back and let Minecraft launch your favorite world. The process begins right at the world loading screen and only takes a few seconds to finish.
How Many Worlds Can I Set Get in Quick Play
Quick Play showcases the 5 most recent worlds that you have played upon. These include single-player worlds; server-hosted worlds; and Realms-hosted worlds. So, if you play on any amazing worlds from our Minecraft server list then all of them can be launched with a single click.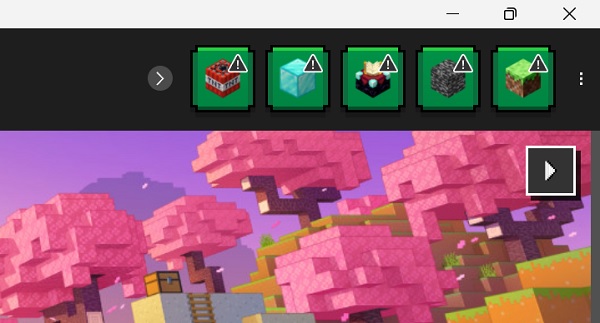
But, as mentioned earlier, you can only launch worlds that are running on Minecraft 1.20 or later. This limitation extends to multiplayer worlds as well. As of now, you can only launch Minecraft 1.20 servers using Quick Play, but there is always potential for expansion.
Edit Icons of Quick Play Button
Now that you know how to add Quick Play in Minecraft Launcher, let's make it easier to use with some personality. Follow these simple steps to learn how:
1. First, click on the kebab menu (three vertical dots), located next to the Quick Play icon.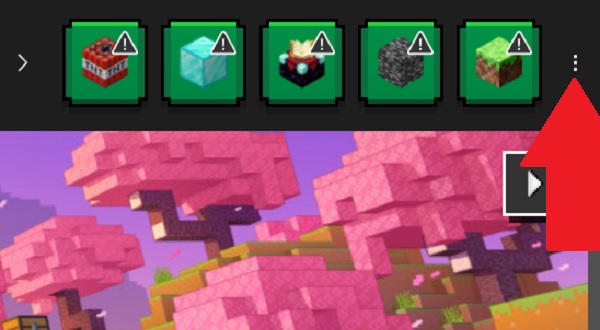
2. Then, select the world you want to edit. By default, they either show Minecraft's official icon or the icon of the mod you are using. It also shows the type of modification that's present in that world (in our case, it's the OptiFine mod).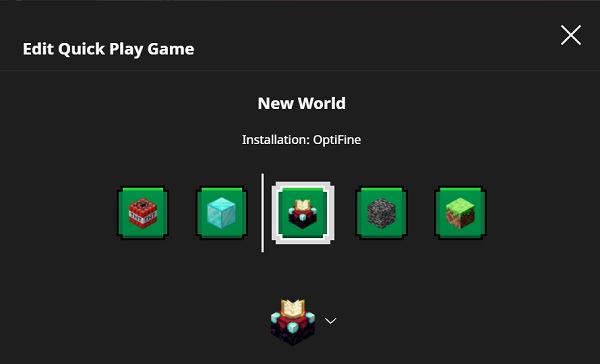
3. Next, click on the icon below your selected world to change it. You can choose from 76 unique Minecraft blocks or upload your own PNG image.![]()
4. The icon you choose will show up on the Quick Play button in your Minecraft Launcher.![]()
5. Moreover, you can also display the initial of your world's name on top of the icon to make it even easier to identify. The launcher also allows you to pin your favorite worlds to the Quick Play bar. These pinned worlds remain on the list even when you launch new worlds.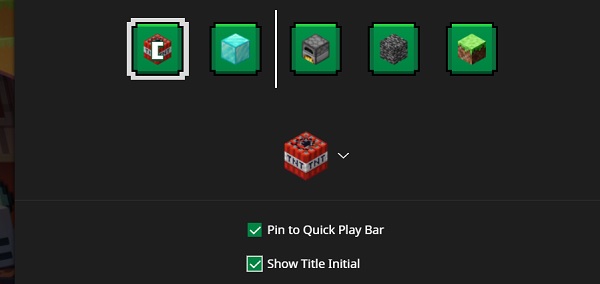
6. Click on the "Save" button to save all the edits.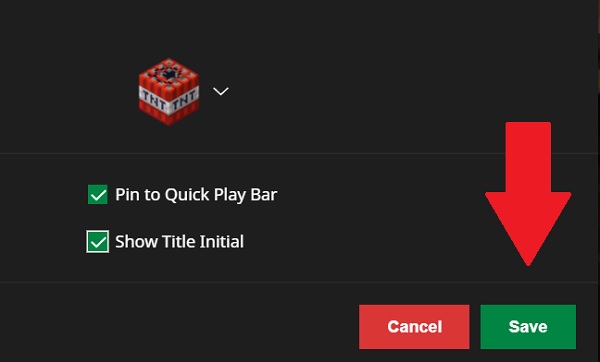
Frequently Asked Questions
Where is Quick Play storing my data?
As per Minecraft's official statement, Quick Play only stores your activity data locally within the game's directory. So, if you play Minecraft on different devices your Quick Play settings will not sync.
What if I only play on a version of Minecraft that does not support Quick Play?
If you play any world on Minecraft Java 1.19 or earlier, they still show up on the Quick Play bar. But, when you click their icon the game launches normally instead of directly loading your world.
How do I remove worlds from my Quick Play bar?
Currently, there is no way to manually remove worlds from the Quick Play in Minecraft Launcher. But you can pin your favorite worlds to make them more accessible.
Launch Worlds Quickly with Quick Play in Minecraft Launcher
Looking at features like Quick Play, there is no doubt that developers have something grand for Minecraft 1.21 update. But, the question is: will it be as big as some of the best Minecraft modpacks? Or will it focus on more subtle features like revamping the villages of Minecraft? You can explore our list of features we want in the Minecraft 1.21 update for more details. But don't forget to share all your ideas on our Discord server! You won't want to miss out on discussions shaping the future of Minecraft.