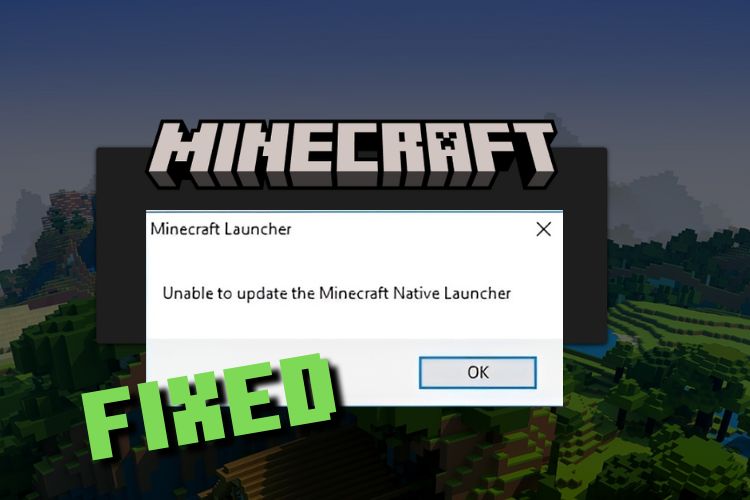Trying to jump onto your favorite Minecraft servers only to face a launcher error is nothing less than a nightmare. But, not anymore. We have tested, debunked, and collected some of the best methods to fix all launch issues in Minecraft. So, jump in and find the easiest way to get rid of the “Unable to update the Minecraft native launcher” error.
Minecraft Your Game Needs an Update Error (2023)
There are various ways to fix the "Unable to Update the Minecraft Native Launcher" error. But, before trying them, back up your worlds and any custom Minecraft skins to avoid losing them.
What Causes Minecraft Launcher Update Error
From poor internet to corrupt files, Minecraft Launcher can fail to update due to various reasons. But, more often than not, it happens when the launcher cannot connect with the official server. Some of the common activities that can cause this issue include:
- Crashing or forcefully closing Minecraft (often caused by an overload of exploding TNTs)
- Accidentally deleting important files
- Your antivirus removes data files that are unknown to it
- Malware that can corrupt files on your system
- Bugs in the last launcher update or a Minecraft mod
Error Messages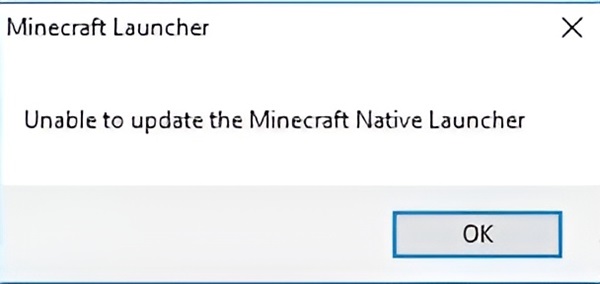
You can witness a variety of error messages while facing the update error in Minecraft. The most common ones include:
- "Your Game Needs an Update"
- "Unable to Update the Minecraft Native Launcher"
- "We weren't able to install the app"
- "Unable to update the Minecraft Runtime Environment"
If you come across any of these errors or similar ones, our guide can help you resolve them easily. Keep reading to learn how to fix these issues in no time.
How to Fix "Unable to Update the Minecraft Native Launcher"
Now that you know how the Minecraft update error occurs, let's time for the solutions. Each method on our list narrows down a particular cause of the error and tries to fix it.
Repair Minecraft Launcher (Fix 1)
- Focus: Resetting default files responsible for launching Minecraft
- Need to Back Up: Not Required (but recommended)
Follow these steps to reset the Minecraft launcher and fix the update error:
1. First, open your start menu and search for the "Settings" option.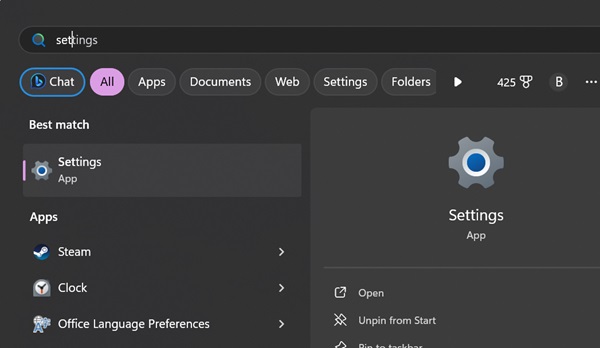
2. After opening the Settings app, click on the "Apps" section on the left panel. Then, click on the "Installed Apps" option.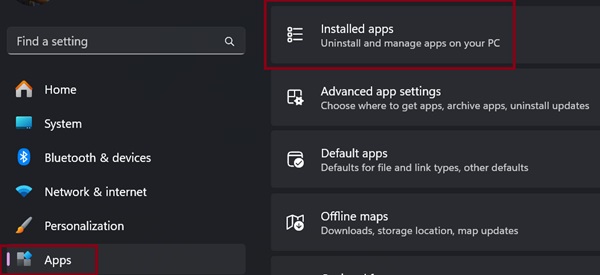
3. Scroll down and find "Minecraft Launcher" in the list of apps. Then, click on the meat-ball icon (...) next to it and select "Advanced Options"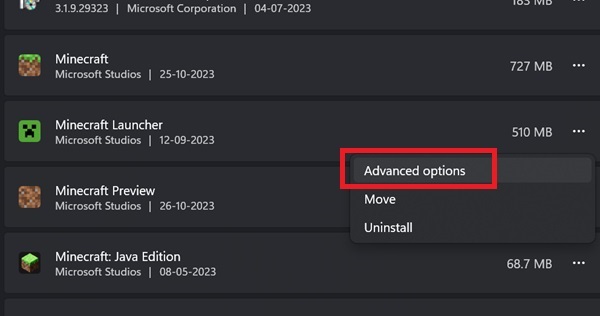
4. Then, click on the "Reset" button to reset Minecraft Launcher. Doing so deletes existing files of the launcher and replaces them with fresh files. This usually doesn't affect the worlds within your games, but it's still wise to make a backup.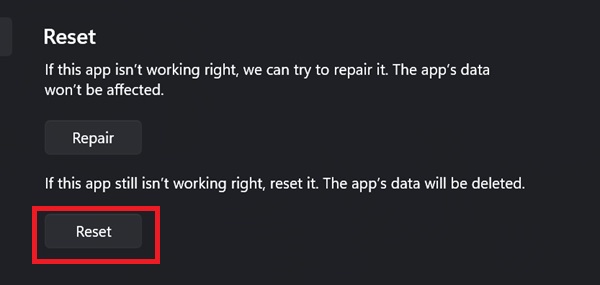
5. Furthermore, we recommend you also reset the "Gaming Services" app. Doing so will resolve issues at the end of the Microsoft Store.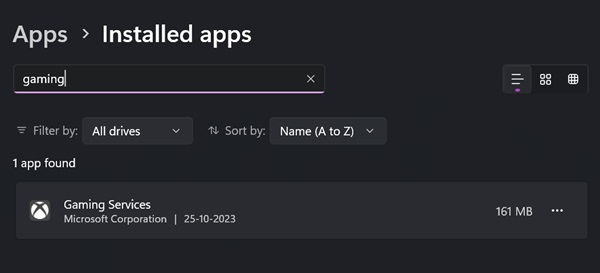
Clear Cache (Fix 2)
- Focus: Cleaning the cache memory of the Minecraft launcher
- Need to Back Up: Highly Recommended
Cache files are temporary files created by the launcher to enhance its performance. If one of these files gets corrupted or has a bug, your launcher can fail to launch or update itself. Getting rid of these files is a great way to fix the "Unable to Update the Minecraft Native Launcher" error.
Follow these simple steps to delete Minecraft's cache files:
1. First, launch the Run Wizard by pressing the "Win + R" keys. Then, type in the following address and click on the "Run" button:
appdata
2. The command will open a directory of folders with data of all your installed apps. Open the "Local" folder.
3. Then, open the "Packages" folder. This is where all Windows stores the cache memory and other key data to launch various programs.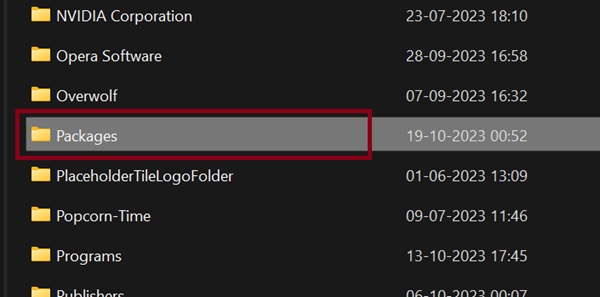
3. Then, search for the "Microsoft.MinecraftUWP_8wekyb3d8bbwe" folder. This folder contains the official files for your Minecraft Bedrock and is different from the Java directory.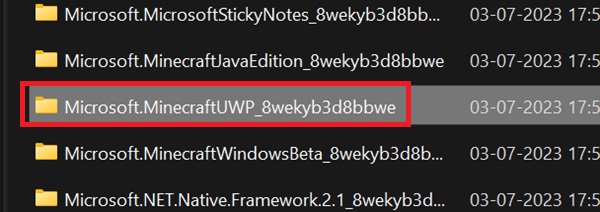
4. Then, within the “LocalState” folder, find the “Games” folder and delete it. This folder contains data for Minecraft Bedrock which is often the variant that faces the update error. But, make sure to make a backup of the "minecraftWorlds" subfolder to get your worlds once the error is fixed.
Download Updates From Website (Fix 3)
- Focus: Reinstalling Minecraft Launcher through an alternate installer
- Need to Back Up: Not Required
Follow these steps to download a legacy installer for Minecraft Launcher:
1. To begin, visit the downloads page of Minecraft's official website (here).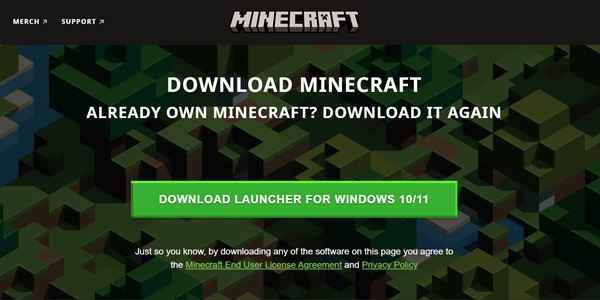
2. Then, click on the "Download Legacy Launcher" button. It's located right below the main download button that leads you to the Microsoft store.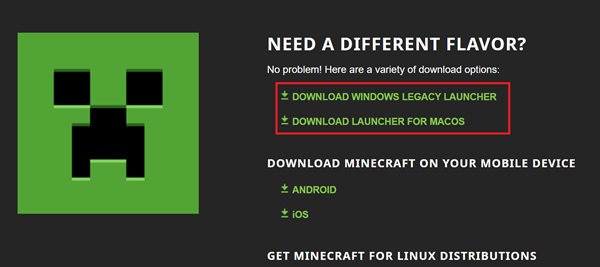
3. Once the download finishes, open the legacy installer (MSI file) and install the Minecraft Launcher. You can use any directory of your choice to store it. When you launch the Minecraft Launcher it will automatically detect your existing worlds.
Update Java Version (Fix 4)
If your Minecraft Java is failing to update or launch, it is usually due to a mismatch between your game and the Java libraries on your system. Here's how to fix it:
1. Visit the official website of Java (here) and click on the "Download Java" button. This will download a ".exe" installer file.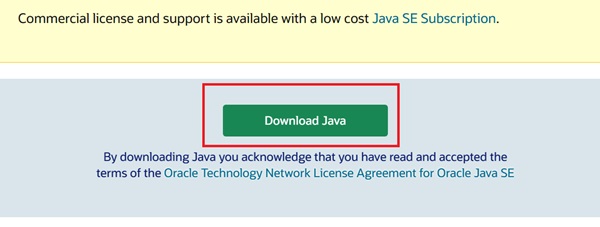
2. Then, open the downloaded installer and click on the "Install" button.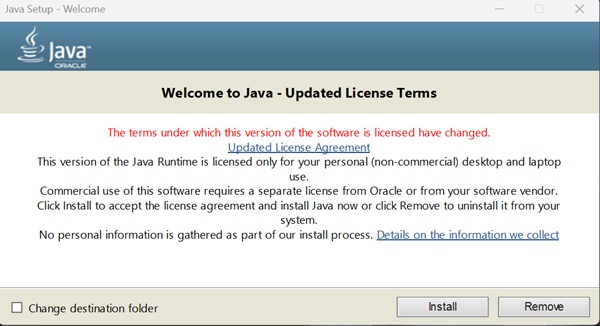
3. Wait for the installation to complete, and then click "OK." Finally, restart your system and launch Minecraft from the official launcher.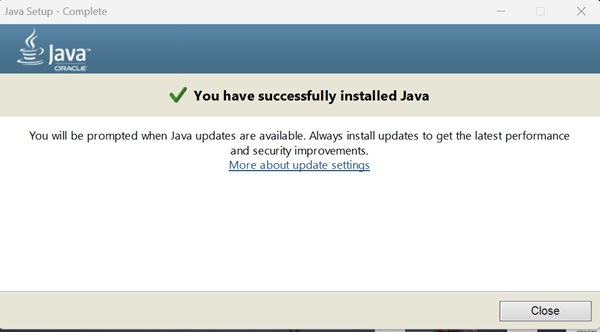
Skip Using Launcher
The Bedrock edition of Minecraft installs as a native app on your device. This means that you can run the game even when your system is unable to update the Minecraft native launcher. To access it, follow these steps:
-
Search for "Minecraft" within your start menu or application list.

-
Launch the game using the "Grass Block" icon. Avoid clicking on the "Creeper" icon that opens the Minecraft Launcher.
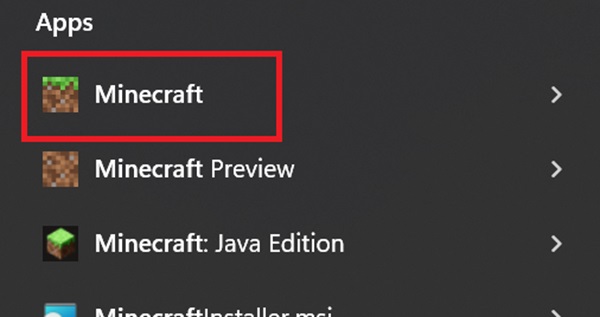
Thanks to this workaround, you can hop onto your favorite Minecraft Bedrock servers without ever opening the launcher. But, Java edition players still need to use the official launcher to run the game.
Diagnose Other Issues
If the above-mentioned solutions don't solve the Minecraft update error, it's time to dig deeper. At times, other programs and features on your system can interfere with the launcher's update process. Let's cover some common scenarios that might be causing the issue:
- VPN: Using a suspicious proxy or VPN network can force the Minecraft servers to reject your system for updates.
- Administrator: Make sure to run Minecraft Launcher "as an administrator" to give it the right permissions to update. If you are on a school computer, please ask a senior to help with the same.
- Antivirus: Several antivirus are known to falsely flag video game files as malware. You can temporarily disable your antivirus while updating the game to avoid such issues.
- Account Mismatch: Ensure that you are using the same account on the Minecraft Launcher as your Microsoft store. Only accounts that have purchased the game or have an active Game Pass subscription can update Minecraft.
Easy Fix for Minecraft Update Error
With that, your Minecraft launcher and all the worlds in it should be ready for some action. There is no better way to test them than to try some of the best Minecraft 1.20 seeds. From resourceful spawns to rare glitches, they have everything you need to push your game beyond its limits. But, if you still end up facing some errors, please feel free to hop onto our Discord server. Our community of players, creators, and developers is sure to help you out!