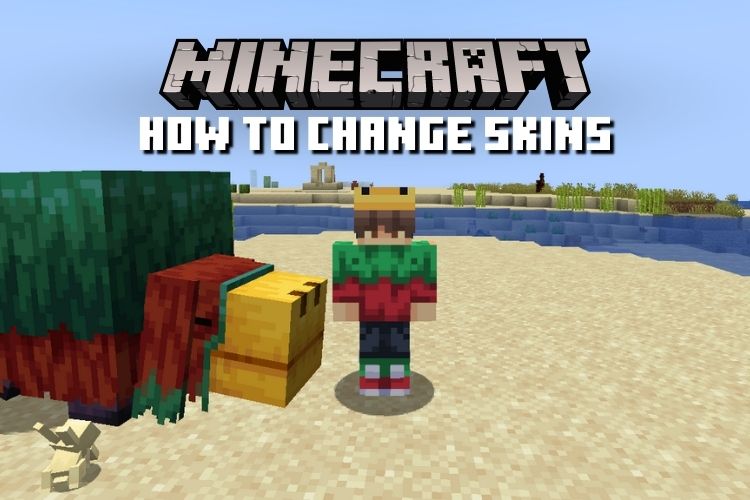Even a decade after its launch, there is no limit to Minecraft's success and its ever-growing player database is a testament to the same. This means that you can always find friends to play with on the best Minecraft servers. However, such a vast number of players also makes it hard for you to stand out from the crowd. At least not without a good Minecraft skin. Much like player textures in other games, the skins in Minecraft allow you to change the appearance of your main character. It is a powerful form of self-expression that you shouldn't miss at any cost. With that, let's dive in and figure out how to change your skin in Minecraft and make some heads turn.
Change Your Skins in Minecraft
Our guide first goes over the basics and types of Minecraft skins. You can skip ahead to the main tutorial if you are already familiar with the skin mechanics of the game.
Types of Minecraft Skins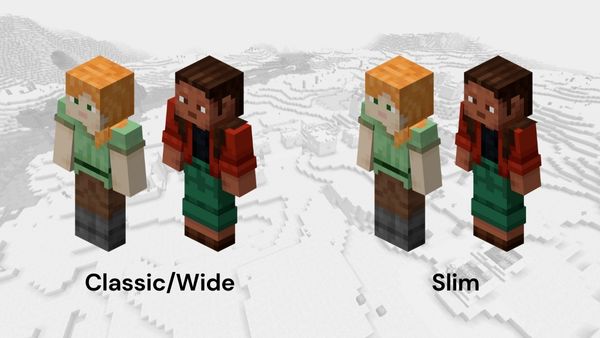
In terms of player models, Minecraft mainly has two types of skins:
- Wide/Classic: This model of Minecraft player skins is based on the original player model that came out with the game's initial release. It features a blocky character with identically shaped arms and legs.
- Slim: The slim player model features arms that are slimmer than the player's legs. This subtle change gives a modern look to the overall appearance of the character.
While none of the player models is better than the other in terms of movement or combat, most players prefer the slim variant. You can choose the one that appeals to your desires.
Default Minecraft Skins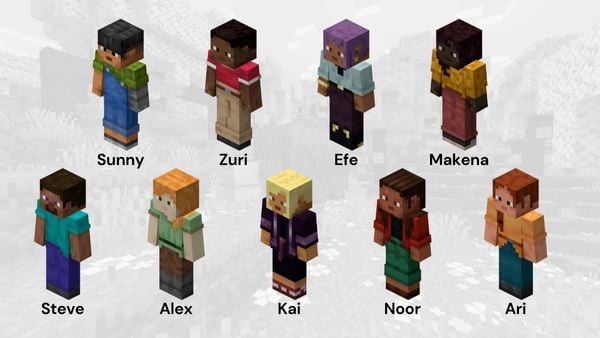
Keeping inclusivity and self-expression in mind, Minecraft, by default, has a set of 9 unique player skins. These include:
- Steve
- Alex
- Noor
- Sunny
- Ari
- Zuri
- Makena
- Kai
- Efe
Any one of these skins can be randomly assigned to you when you launch the game for the first time. But it is quite easy to replace them and you can even import custom skins that fit your needs.
Download Minecraft Skins
Unless you want to stick with only the default options, you need to get a custom texture before changing your skin in Minecraft. There are limitless options you can choose from but we think the best boy skins might be a good place to start. They make your character look cool and approachable without going over the top.
Though, while you choose a Minecraft skin, do keep the following aspects in mind:
- The Minecraft skin file should be a PNG file. You can also opt for JPEGs but they don't support transparency which can end up messing up a few skins.
- While there is no technical restriction over picking the texture of your Minecraft skin, you must ensure that it doesn’t have any offensive content. Breaking the community guidelines can get you easily banned from online servers and realms.
Change Skins in Minecraft Java on Windows, Mac, and Linux
On the Java edition of Minecraft, switching your skin is quite easy and you can do it on the launcher itself. So, open your Minecraft Launcher and follow these steps to easily change your player skin in Minecraft:
1. First, open your Minecraft launcher. Then, click on the "Minecraft Java Edition" label on the left-side panel. More often than not, it is open by default.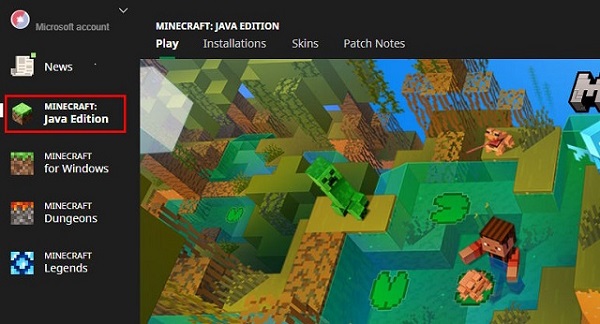
2. Next, click on the "Skins" option in the menu section at the top of the launcher. Here, click on the "New Skin" button to import a new skin into your library.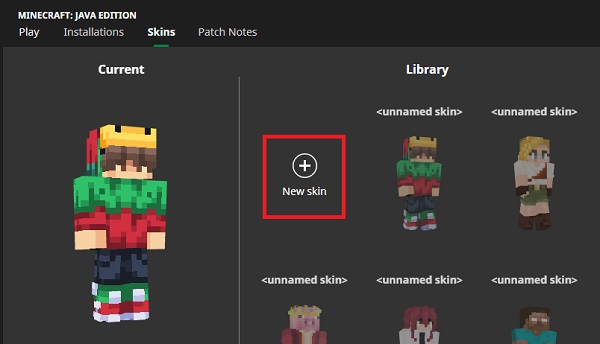
3. After that, click on the "Browse" button and select the image file of the skin you want to adopt. A preview of your imported skin will show up in the same section.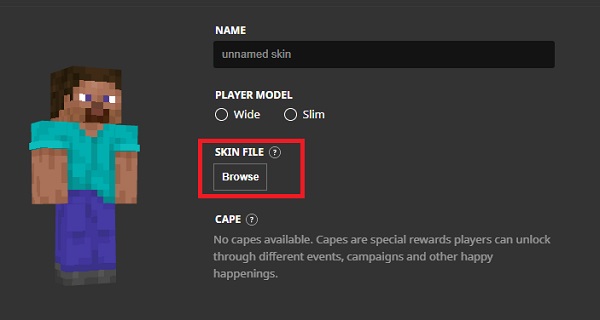
4. Then, enter a custom name for your Minecraft skin and choose a player model for the skin. Finally, click on the "Save & Use" button to equip the skin and store it in your library.
Things To Keep in Mind
The Java edition of Minecraft has a few restrictions when it comes to player skins. These include:
- Unlike the Bedrock edition, your Minecraft skin library isn't linked to your Microsoft account. So, if you change your platform the skins saved in your launcher won’t sync automatically.
- The skin you have equipped automatically syncs across platforms using the same Microsoft account.
- You have to close and relaunch Minecraft Java if you want to activate a new skin.
- Unfortunately, Minecraft Java doesn't support transparent images as skins. The game automatically turns the empty area of the image black.
Change Skins in Minecraft Bedrock and MCPE
Unlike Minecraft Java, the Bedrock edition of the game has a built-in skin editor. So, launch your game and follow these steps to change your skin in Minecraft Bedrock on PC, consoles, and mobile devices:
1. To begin, tap the "Dressing Room" icon on the home page of Minecraft. It is located right beneath your player model.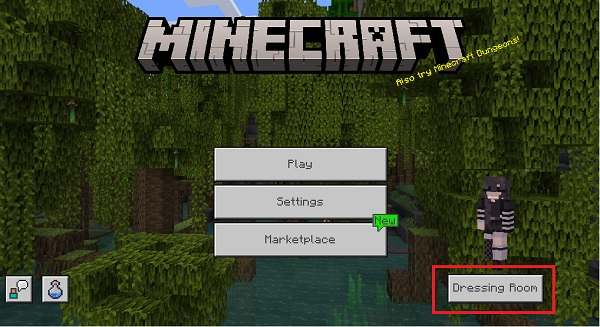
2. The Dressing Room will display all the character models and skin you already own. Tap the "clothes hanger" icon on the left-side menu. It is the third option from the top.![]()
3. Next, tap the blank character under the "Owned Skin" section. Then click on the "Choose New Skin" button on the right-side panel. Here, you have to upload the image file for your custom skin.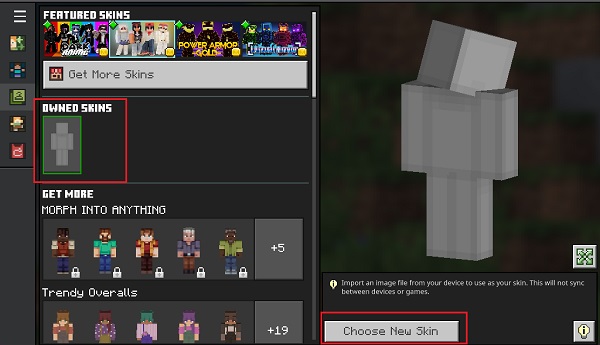
4. Once the import is complete, Minecraft will ask you to select the model type for that skin. You can go for slim arms or wide arms as per your preference.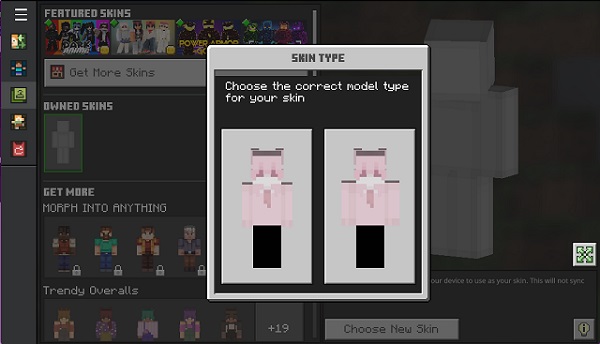
5. Finally, tap the first icon on the left-side panel to return to the homepage of the Dressing Room. Doing so will save the imported skin and your character will automatically equip it.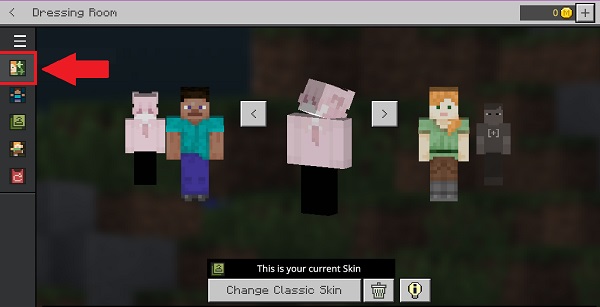
Change Minecraft Skins: FAQ
How to Sync Minecraft Skins?
The Bedrock edition of Minecraft automatically syncs your entire skin library on all devices as long as you are using the same Microsoft account. On the Java edition, only your equipped skin gets synced.
Can I Use Transparent Skins?
You can use transparent skins exclusively on Minecraft Bedrock by simply adding them to your game. However, the Java edition turns all transparent pixels of the skin into black blocks.
How to Use Skins With Capes?
All the imported skins are, by default, compatible with your capes. However, unlike skins, you can't add custom capes to the game. Instead, you have to rely on Minecraft mods and the marketplace to get capes.
How do I change my default skin in Minecraft?
You can change your Minecraft skin through the Dressing Room on the Bedrock edition and from the Minecraft launcher on the Java edition. Use the steps mentioned above to easily switch skins.
Easily Change Your Skin in Minecraft
With that, you have just unlocked a bunch of amazing ways to express yourself in the world of Minecraft. However, having a Minecraft skin is only fun as long as you have places to showcase it. Lucky for you, we already have a huge collection of amazing Minecraft servers where you can try and flaunt your newly equipped skin. Who knows, one of these servers might even lead you to form a new squad of friends with matching skills.